Assalamualaikum sobat Blogger
Masih seputar desain grafis coreldraw, kali ini saya akan memberikan tips mendesain salah satu icon menarik.
Oke, tapi sebelumnya artikel ini merupakan hasil tulisan ulang dari situs berbahasa inggris. Untuk gambar-gambarnya saya comot dari sana, tapi untuk pemaparannya resmi saya yang buat.
Icon yang akan kita coba buat kali ini adalah shield atau tameng. Ini bukan icon tameng biasa. Lihat saja sendiri, ada unsur 3D nya bukan. Nah, kalo gak sabar gimana cara buatnya langsung aja kita ke TKP.
1. Buat bentuk dasar
Buatlah bentuk dasar berbentuk hexagonal atau segi 6 dengan menggunakan freehand tool (didalam kotak berwarna merah)
2. Buat kurva pada objek hexagonal
Klik semua sisi hexagonal dengan menggunakan shape tool, kemudian gunakan "convert line to curve" yang berada pada property bar untuk membentuk kurva pada hexagonal
3. Pastikan kurvannya terbentuk dengan rapi
Jika anda melakukannya tahap kedua dengan benar, maka hasilnya akan seperti gambar disamping
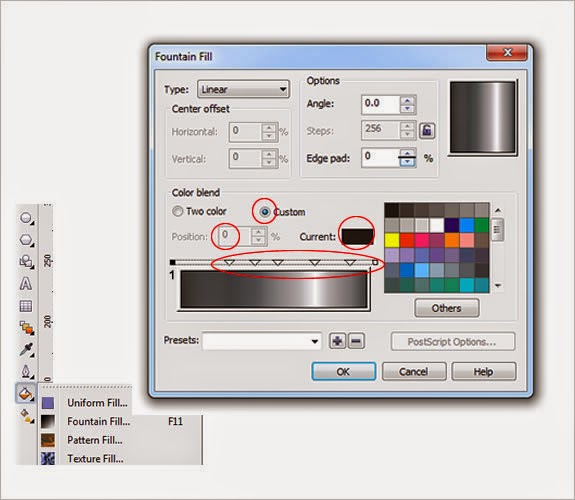
4. Warnai objek hexagon
Dalam tahap ini, lakukan pewarnan menggunakan "fountain fill". Beri warna yang mengandung unsur metal. Untuk cara pewarnaannya sendiri, lihat gambar disamping, lalu tekan OK.
5. Sesuaikan warna
Setelah tahap keempat diselesaikan, maka hasilnya akan seperi ini.
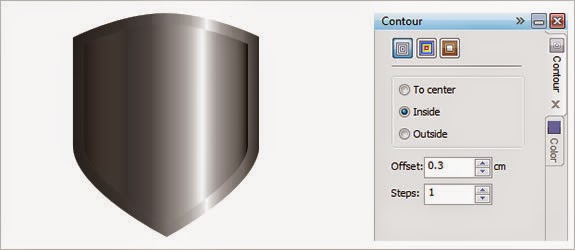
6. Buat efek countour
Seleksi objek hexagon, kemudian pilih effects>countour, untuk lebih mudahnya tekan F9. Atur offset menjadi 0,3cm dan klik apply.
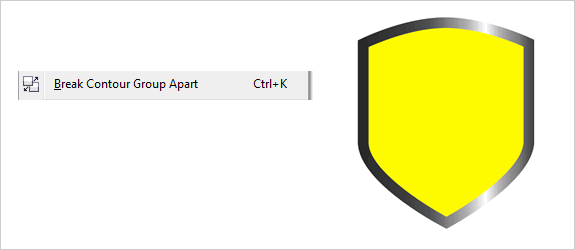
7. Pisahkan 2 objek hexagon
Caranya, pilih arrange>break contour group appar atau dengan menekan CTRL+K, secara otomatis hexagon yang berada dibagian dalam menjadi sebuah objek baru. Pilih warna kuning untuk pewarnaan hexagon bagian dalam.
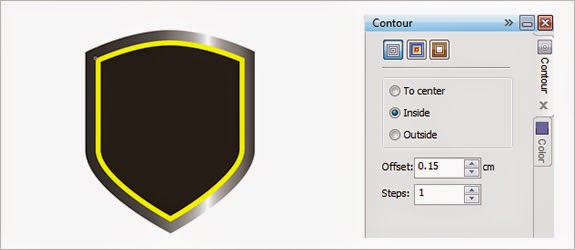
8. Berikan countour lagi
Seleksi objek hexagon berwarna kuning dan berikan effects countour. Atur counturnya menjad inside dan berikan nilai offset menjadi 0,15 cm, lalu tekan apply. dan lakukan break appart sekali lagi, sehingga membentuk tiga objek.
9. Berikan efek trim
Seleksi objek hexagon hitam dan kuning dan pilih trim pada property bar untuk memotong.
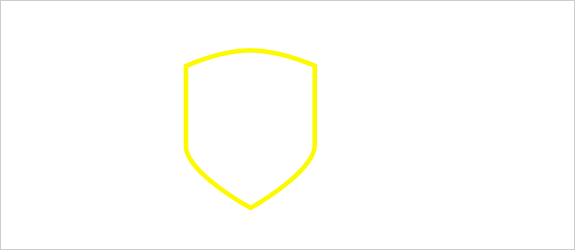 10. Geser objek hexagon
10. Geser objek hexagon
Geser objek hexagon kuning keluar. Maka anda akan melihat tampilan dengan outline (garis pinggir) tebal berwarna kuning. Dan pilih fountain fill untuk mengganti warna.
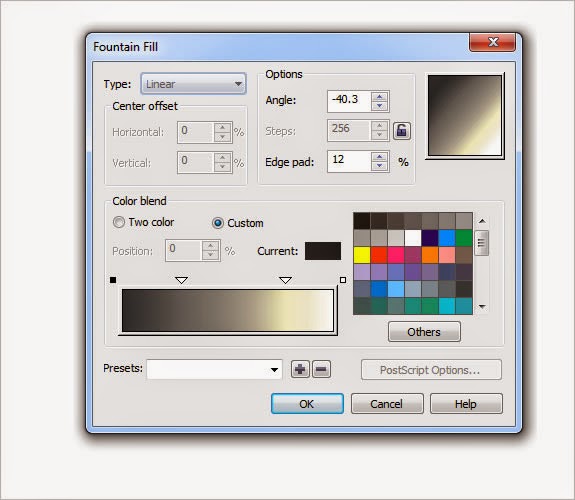
11. Atur fountain fillnya
Atur warna objek sesuai dengan gambar disamping.
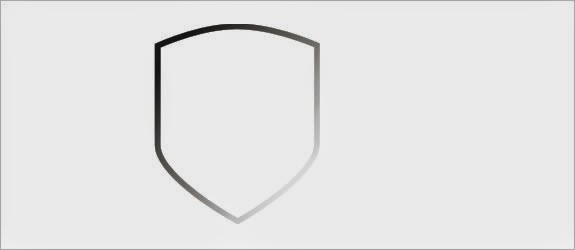 12. Hasil fountain fill
12. Hasil fountain fill
Setelah mengatur fountain fill, maka warna outline objek hexagon akan berubah seperti gambar disamping
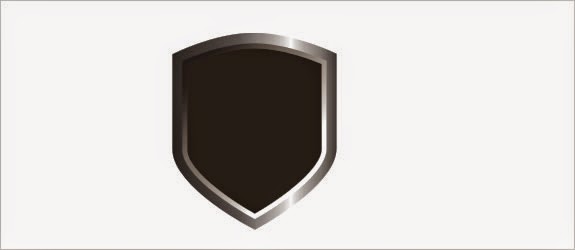 13. Geser kembali hexagon
13. Geser kembali hexagon
Hexagon yang telah berubah warna yang sebelumnya digeser keluar harus dimasukkan kembali. Tarik dan atur objek sebagaimana tampilan sebelumnya.
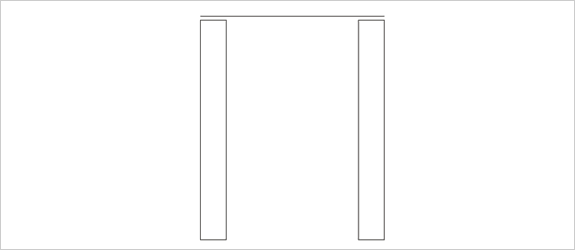 12. Buat rectangle
12. Buat rectangle
Buatlah 2 buah objek rectangle dengan lebar masing-masing 0,7 cm dan panjang 6 cm.
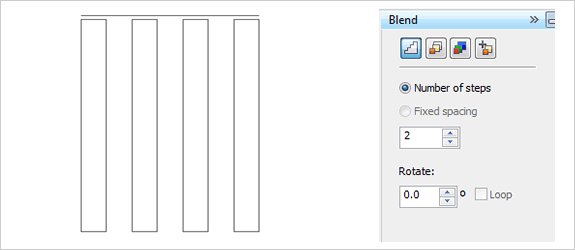 13. Gunakan efek blend
13. Gunakan efek blend
Setelah 2 rectangle selesai dibuat, maka perbanyaklah hasilnya dengan menggunakan blend. pilih effect>blend. Dan tekan apply.
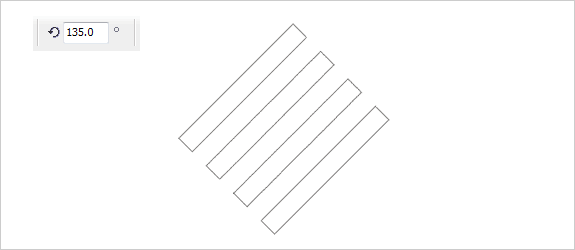 14. Gunakan break appart dan miringkan
14. Gunakan break appart dan miringkan
Saat anda menggunakan blend tool, maka objek tersebut menjadi satu kesatuan, maka dari itu untuk menjadikannya objek yang berdiri sendiri, Caranya pilih arrange>break blend group appart. Kemudian klik di bagian tengah rectangle dan ungroup. Seleksi semua bagian, pilih group dan ubah kemiringan menjadi 135,0
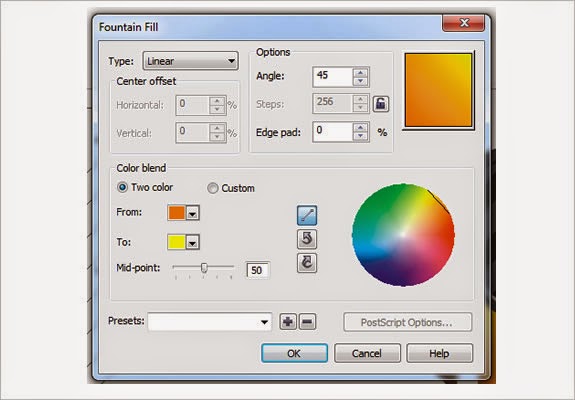
15. Warnai dengan fountain fill
Objek yang telah diatur kemiringannya selanjut diberi warna dengan menggunakan fountain fill. Untuk lebih jelasnya lihat gambar disamping
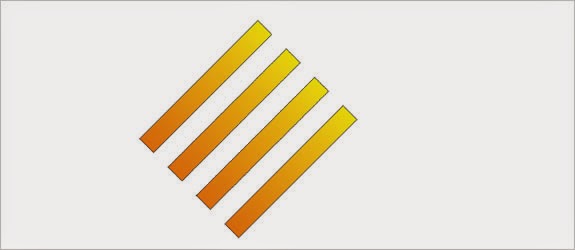
Dan hasilnya pun akan seperti ini
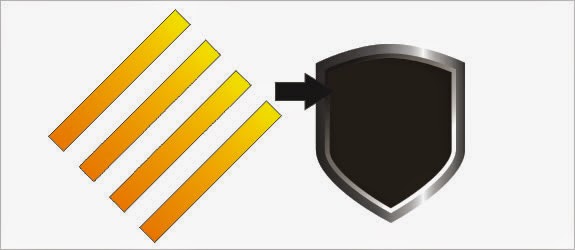 16. Gunakan powerclip
16. Gunakan powerclip
Objek yang telah kita beri warna dengan fountain fill tadi kemudian dimasukkan kedalam objek shieldnya. Caranya. Pilih menu effects>power clip>place inside.

Jika cara yang anda lakukan benar, maka hasilnya pun akan seperti gambar disamping.
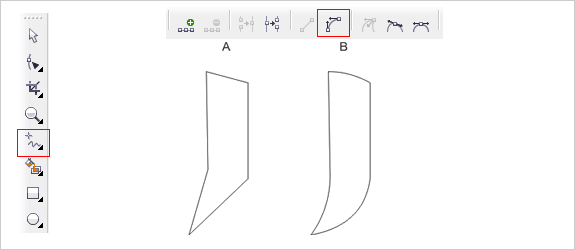
17. Buat bagian flash lightnya
Pertama buat objek A seperti gambar disamping, kemudian bentuklah menjadi objek B dengan menggunakan shape tool.
18. Sesuaikan posisi dan ukuran
Setelah selesai membuat objek, selanjutnya geser objek tersebut ke shield yang telah kita buat. Posisikan dengan baik objek tersebut, hasilnya akan seperti ini.
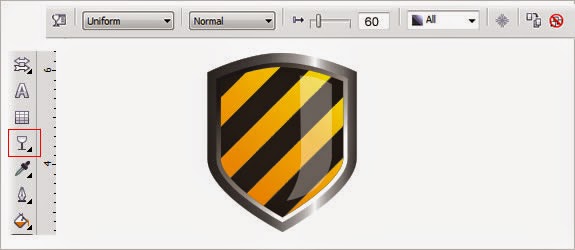
19. Gunakan transperancy
Setelah objek sesuai pada posisinya maka selanjutnya adalah memberikan efek transparansi, caranya pilih Interactive transperancy tool pada tool box. Selanjutnya ikuti petunjuk gambar disamping.
Oke. Setelah langkah ke 19, maka shield yang anda desain telah selesai. Memang memerlukan waktu, tapi cukup mudah untuk dipraktekkan. Terima kasih telah mengunjungi blog ini, semoga bermanfaat
re-write from : http://corelfordummy.blogspot.com/2012/05/corel-draw-tutorial-creating-shield.html
Masih seputar desain grafis coreldraw, kali ini saya akan memberikan tips mendesain salah satu icon menarik.
Oke, tapi sebelumnya artikel ini merupakan hasil tulisan ulang dari situs berbahasa inggris. Untuk gambar-gambarnya saya comot dari sana, tapi untuk pemaparannya resmi saya yang buat.
Icon yang akan kita coba buat kali ini adalah shield atau tameng. Ini bukan icon tameng biasa. Lihat saja sendiri, ada unsur 3D nya bukan. Nah, kalo gak sabar gimana cara buatnya langsung aja kita ke TKP.
1. Buat bentuk dasar
Buatlah bentuk dasar berbentuk hexagonal atau segi 6 dengan menggunakan freehand tool (didalam kotak berwarna merah)
2. Buat kurva pada objek hexagonal
Klik semua sisi hexagonal dengan menggunakan shape tool, kemudian gunakan "convert line to curve" yang berada pada property bar untuk membentuk kurva pada hexagonal
3. Pastikan kurvannya terbentuk dengan rapi
Jika anda melakukannya tahap kedua dengan benar, maka hasilnya akan seperti gambar disamping
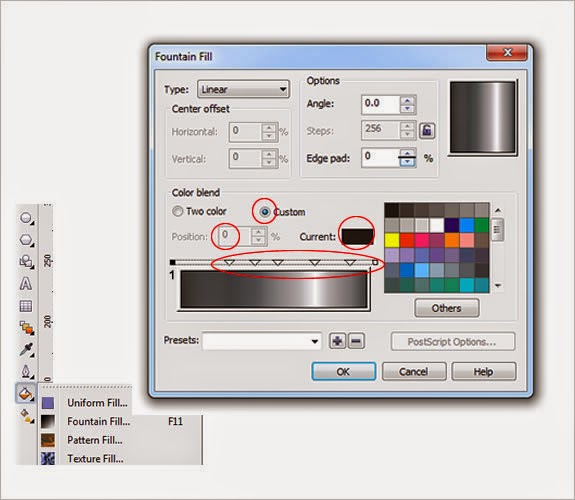
4. Warnai objek hexagon
Dalam tahap ini, lakukan pewarnan menggunakan "fountain fill". Beri warna yang mengandung unsur metal. Untuk cara pewarnaannya sendiri, lihat gambar disamping, lalu tekan OK.
5. Sesuaikan warna
Setelah tahap keempat diselesaikan, maka hasilnya akan seperi ini.
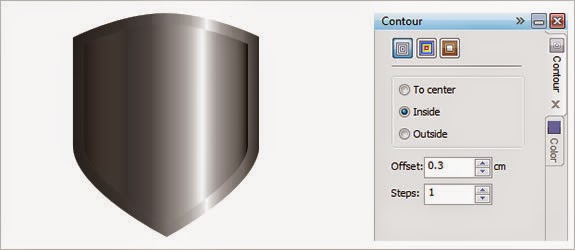
6. Buat efek countour
Seleksi objek hexagon, kemudian pilih effects>countour, untuk lebih mudahnya tekan F9. Atur offset menjadi 0,3cm dan klik apply.
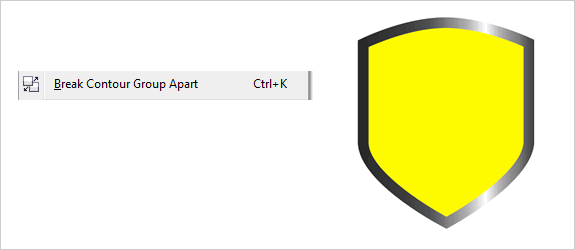
7. Pisahkan 2 objek hexagon
Caranya, pilih arrange>break contour group appar atau dengan menekan CTRL+K, secara otomatis hexagon yang berada dibagian dalam menjadi sebuah objek baru. Pilih warna kuning untuk pewarnaan hexagon bagian dalam.
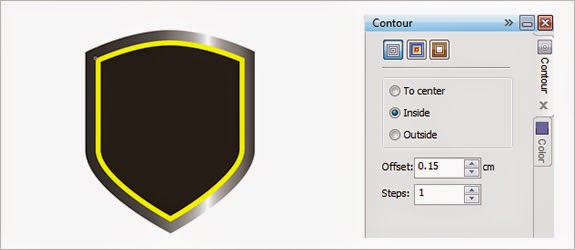
8. Berikan countour lagi
Seleksi objek hexagon berwarna kuning dan berikan effects countour. Atur counturnya menjad inside dan berikan nilai offset menjadi 0,15 cm, lalu tekan apply. dan lakukan break appart sekali lagi, sehingga membentuk tiga objek.
9. Berikan efek trim
Seleksi objek hexagon hitam dan kuning dan pilih trim pada property bar untuk memotong.
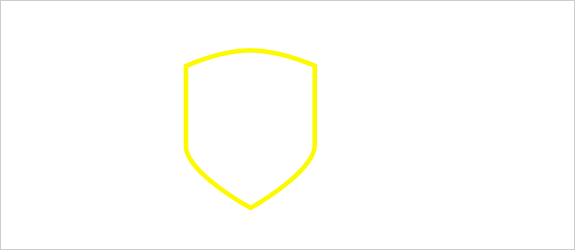 10. Geser objek hexagon
10. Geser objek hexagonGeser objek hexagon kuning keluar. Maka anda akan melihat tampilan dengan outline (garis pinggir) tebal berwarna kuning. Dan pilih fountain fill untuk mengganti warna.
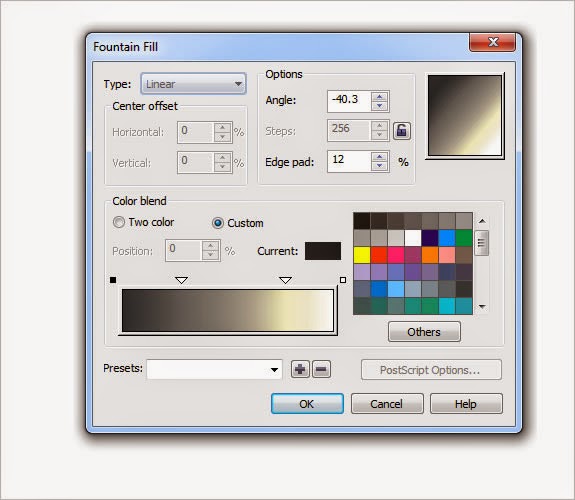
11. Atur fountain fillnya
Atur warna objek sesuai dengan gambar disamping.
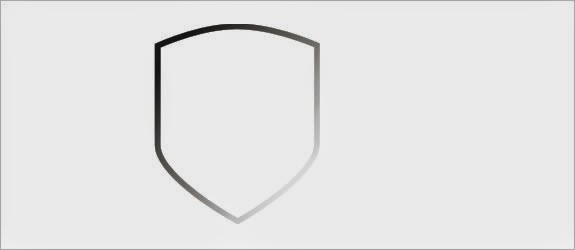 12. Hasil fountain fill
12. Hasil fountain fillSetelah mengatur fountain fill, maka warna outline objek hexagon akan berubah seperti gambar disamping
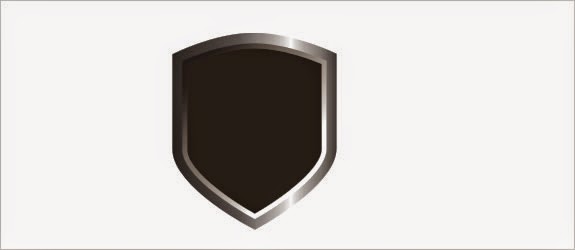 13. Geser kembali hexagon
13. Geser kembali hexagonHexagon yang telah berubah warna yang sebelumnya digeser keluar harus dimasukkan kembali. Tarik dan atur objek sebagaimana tampilan sebelumnya.
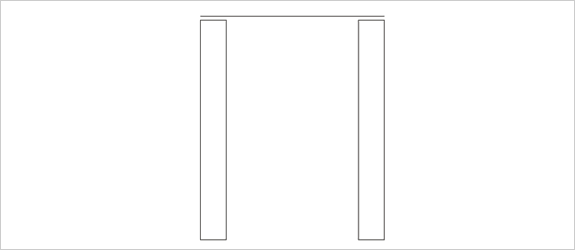 12. Buat rectangle
12. Buat rectangleBuatlah 2 buah objek rectangle dengan lebar masing-masing 0,7 cm dan panjang 6 cm.
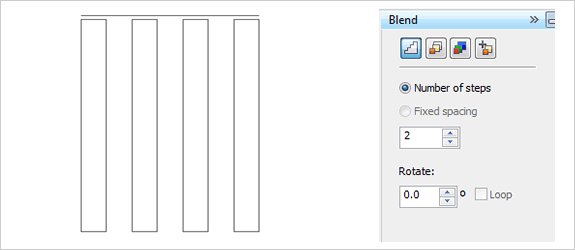 13. Gunakan efek blend
13. Gunakan efek blendSetelah 2 rectangle selesai dibuat, maka perbanyaklah hasilnya dengan menggunakan blend. pilih effect>blend. Dan tekan apply.
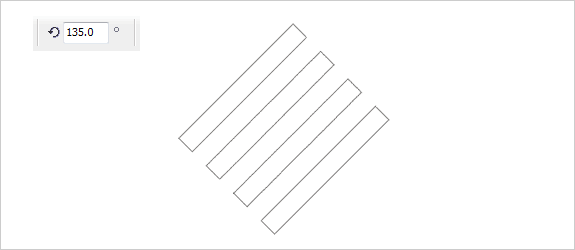 14. Gunakan break appart dan miringkan
14. Gunakan break appart dan miringkanSaat anda menggunakan blend tool, maka objek tersebut menjadi satu kesatuan, maka dari itu untuk menjadikannya objek yang berdiri sendiri, Caranya pilih arrange>break blend group appart. Kemudian klik di bagian tengah rectangle dan ungroup. Seleksi semua bagian, pilih group dan ubah kemiringan menjadi 135,0
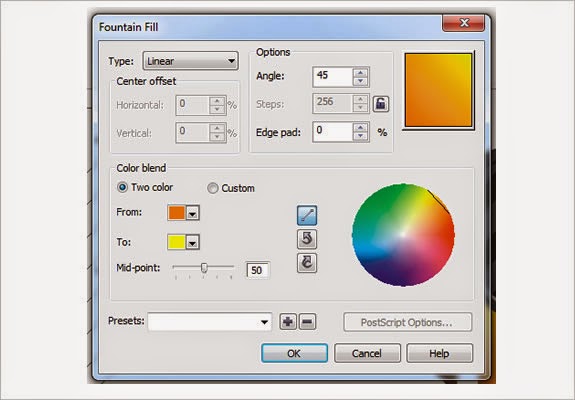
15. Warnai dengan fountain fill
Objek yang telah diatur kemiringannya selanjut diberi warna dengan menggunakan fountain fill. Untuk lebih jelasnya lihat gambar disamping
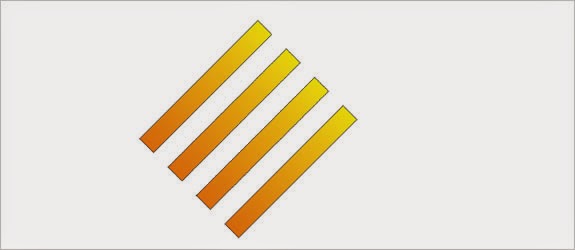
Dan hasilnya pun akan seperti ini
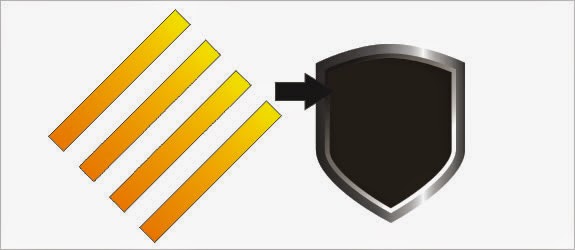 16. Gunakan powerclip
16. Gunakan powerclipObjek yang telah kita beri warna dengan fountain fill tadi kemudian dimasukkan kedalam objek shieldnya. Caranya. Pilih menu effects>power clip>place inside.

Jika cara yang anda lakukan benar, maka hasilnya pun akan seperti gambar disamping.
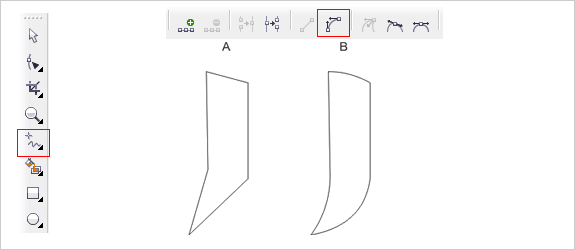
17. Buat bagian flash lightnya
Pertama buat objek A seperti gambar disamping, kemudian bentuklah menjadi objek B dengan menggunakan shape tool.
18. Sesuaikan posisi dan ukuran
Setelah selesai membuat objek, selanjutnya geser objek tersebut ke shield yang telah kita buat. Posisikan dengan baik objek tersebut, hasilnya akan seperti ini.
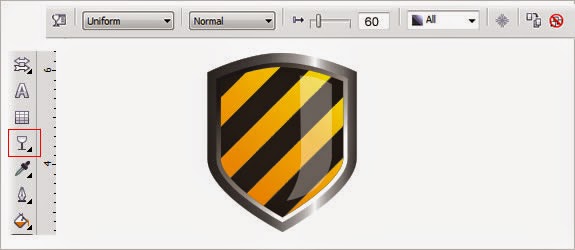
19. Gunakan transperancy
Setelah objek sesuai pada posisinya maka selanjutnya adalah memberikan efek transparansi, caranya pilih Interactive transperancy tool pada tool box. Selanjutnya ikuti petunjuk gambar disamping.
Oke. Setelah langkah ke 19, maka shield yang anda desain telah selesai. Memang memerlukan waktu, tapi cukup mudah untuk dipraktekkan. Terima kasih telah mengunjungi blog ini, semoga bermanfaat
re-write from : http://corelfordummy.blogspot.com/2012/05/corel-draw-tutorial-creating-shield.html

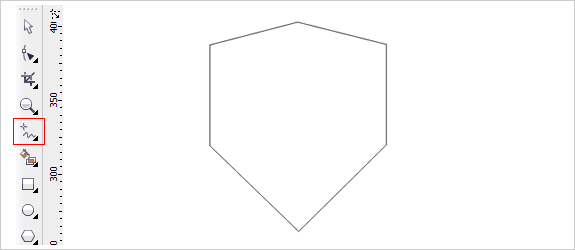
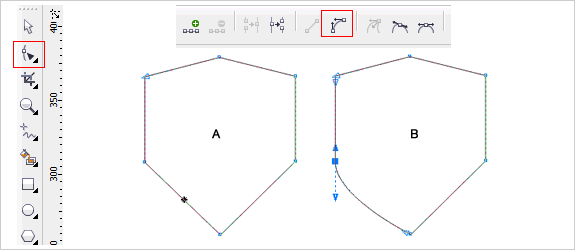

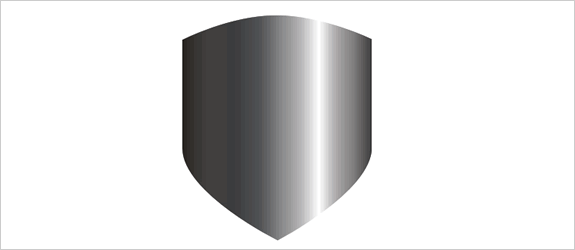











0 komentar
Post a Comment